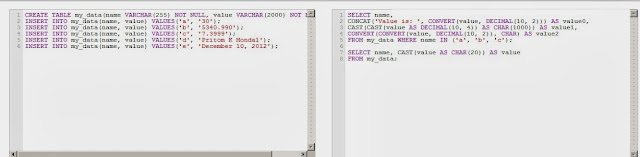Setup Remote Access Key
For WHM version 11.36(Home >> Cluster/Remote Access >> Setup Remote Access Key)
This feature can be used to generate an access key. This access key can be used for automatic account creation scripts, external billing software, and allowing servers in your DNS cluster to exchange records.
To generate a new access key:
- Login to your_cpanel_server.com:2087 (example)
- Go to: Home>>Cluster/Remote Access>>Setup Remote Access Key
- Click Generate New Key.
- Copy and paste the new access key to the appropriate file on the remote server(s) that need to communicate with your web server. To use the remote access key to configure a DNS server cluster, follow our steps for configuring a cluster, pasting the key in on the Create Trust Relationshipscreen.
ACCESS HASH AUTHENTICATION
You can write your script so that it includes an access hash, or "key," in the HTTP header that it sends to the server when it calls the API function. This method is only available to WHM users.The access hash can be set up, and subsequently accessed, from the WHM Setup Remote Access Key feature. On your server, the hash resides in
/root/.accesshash.